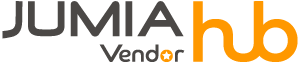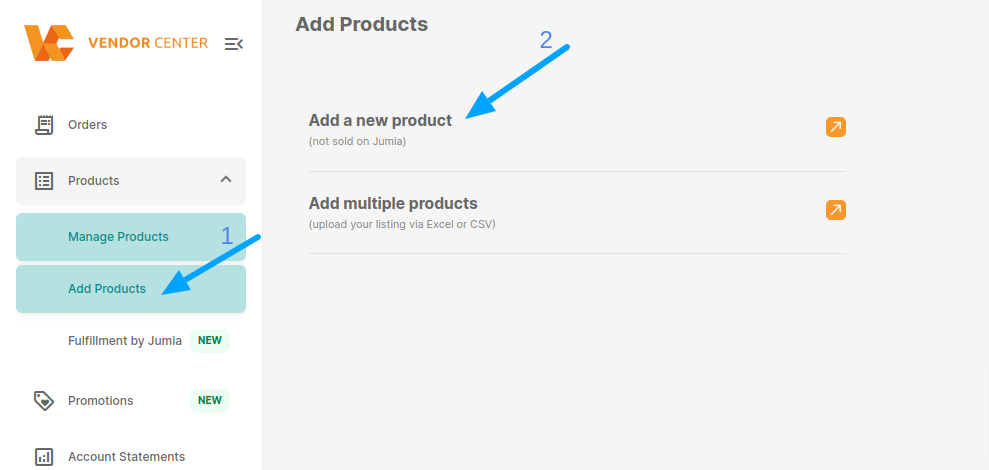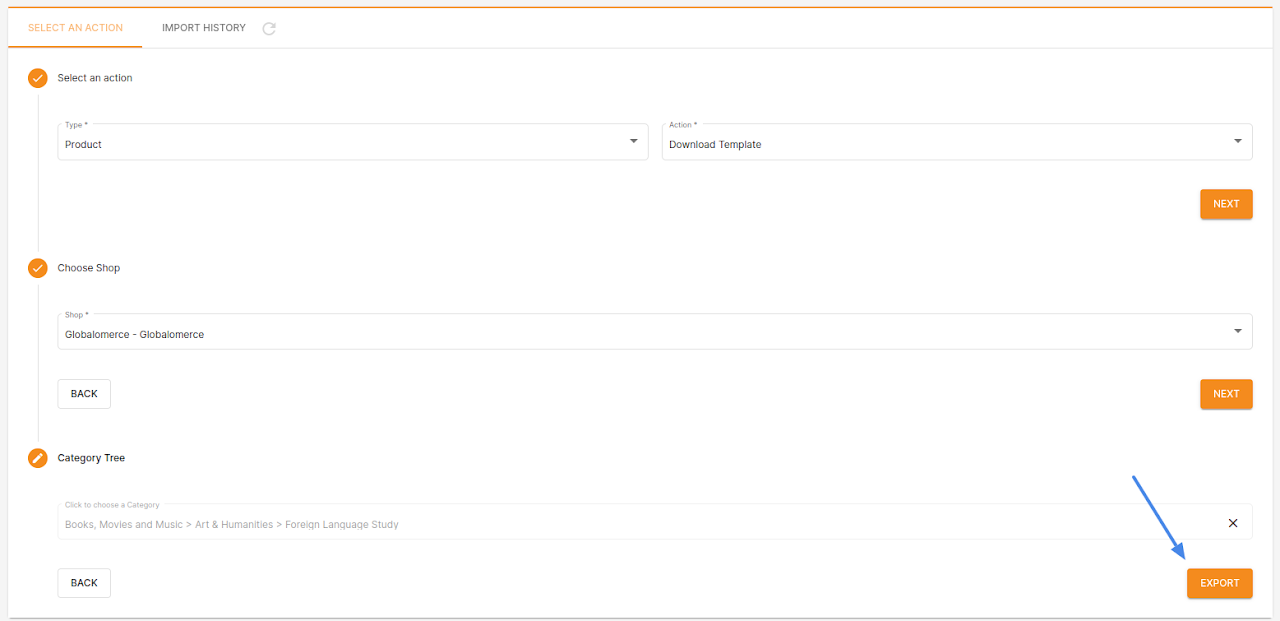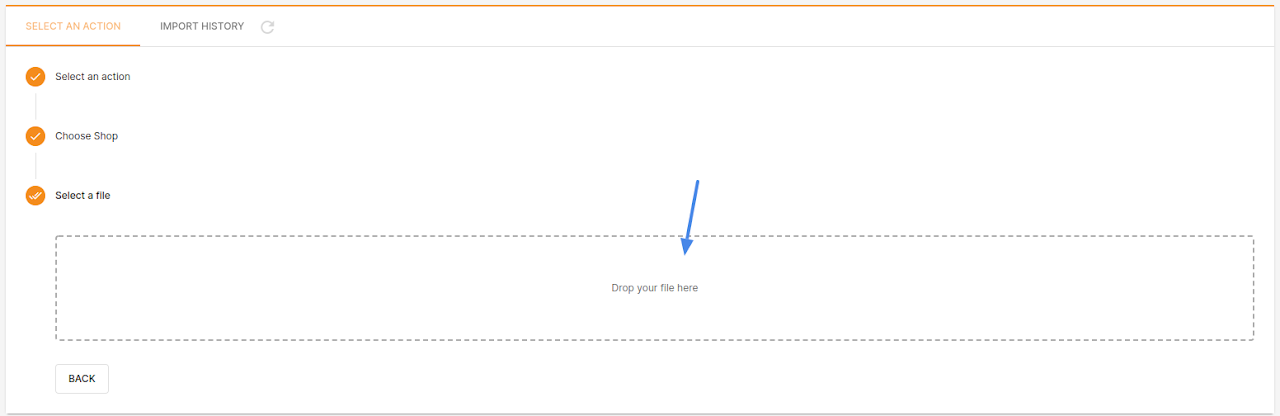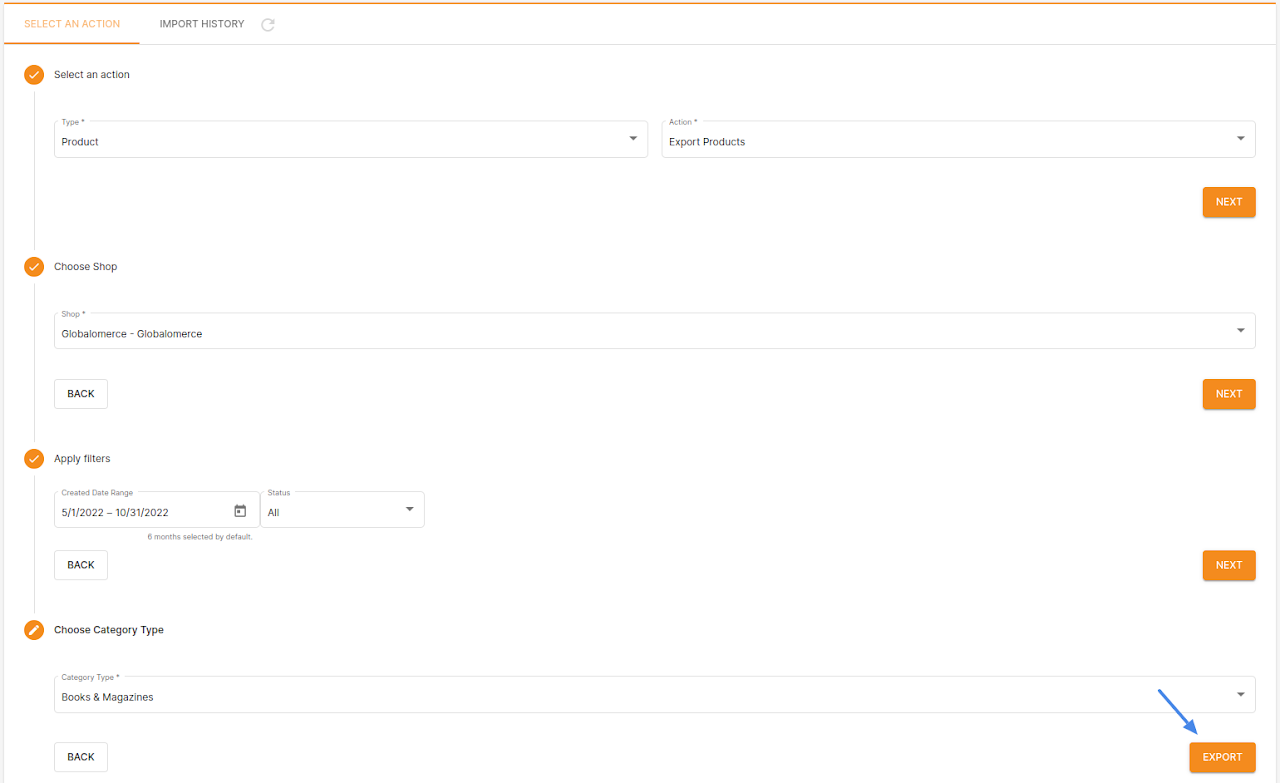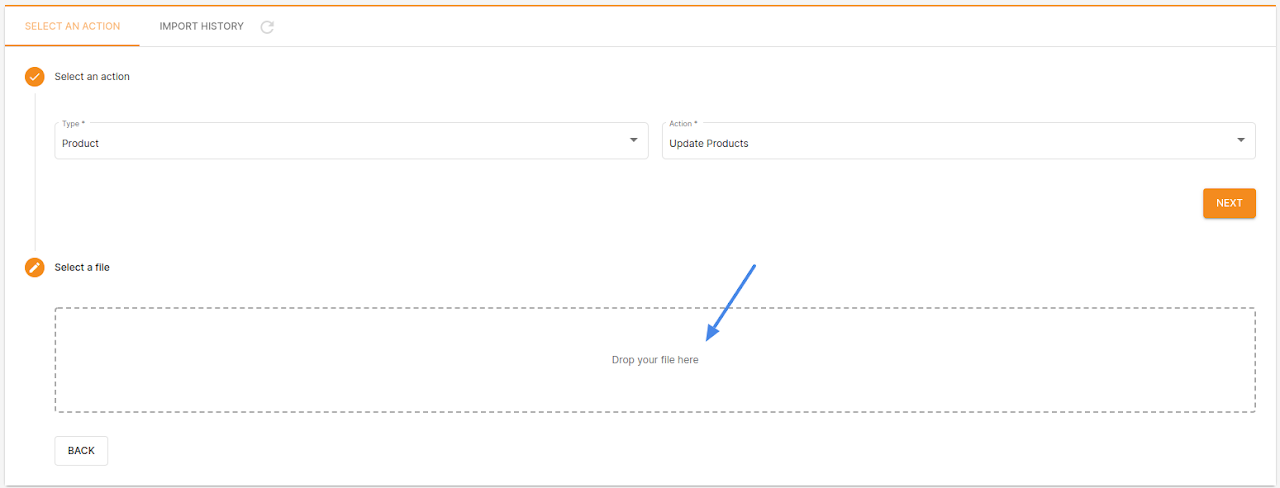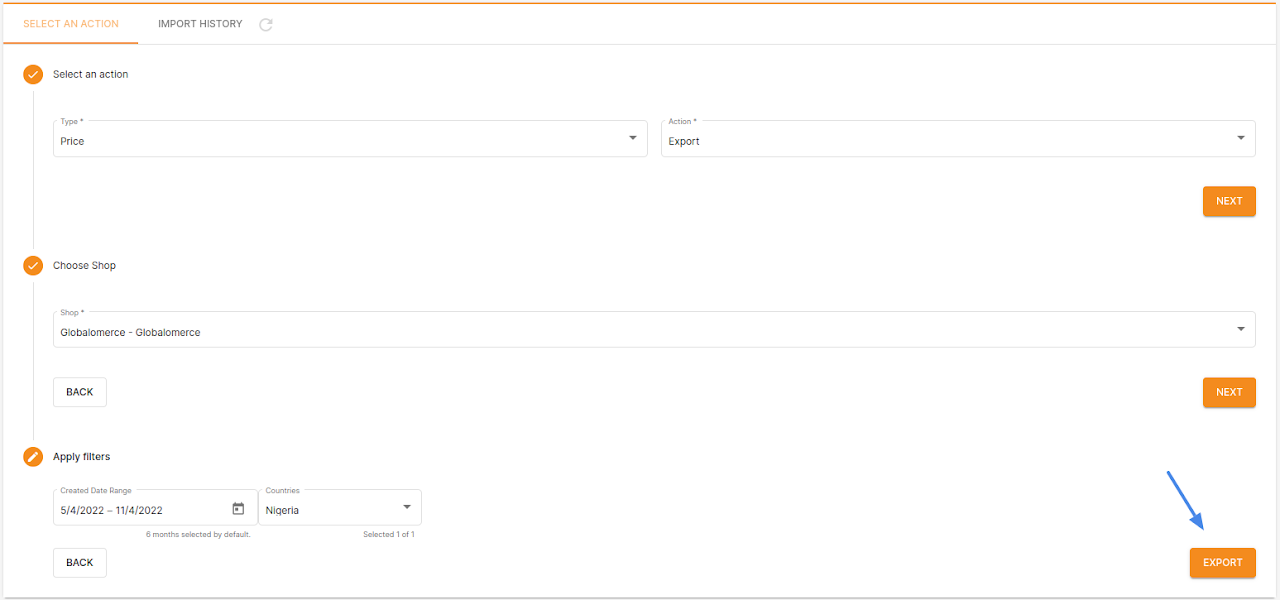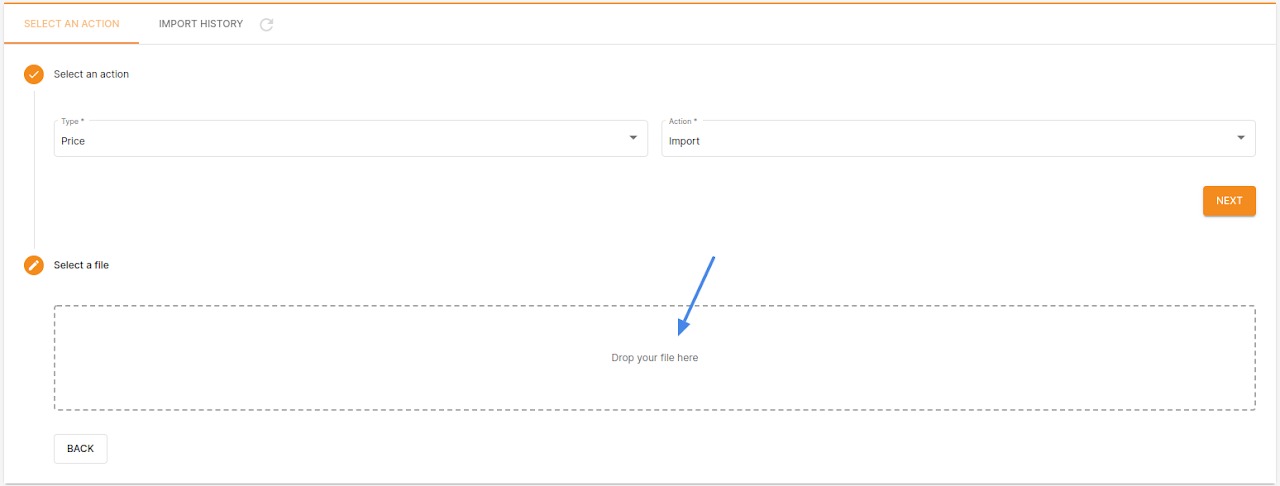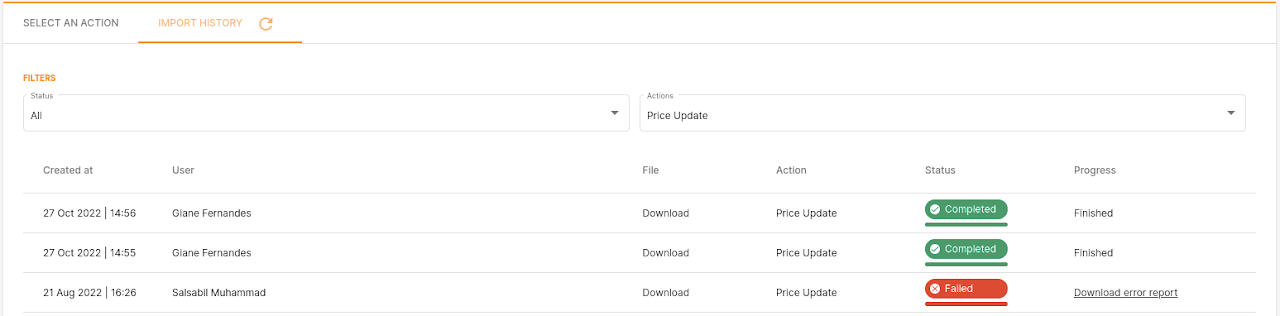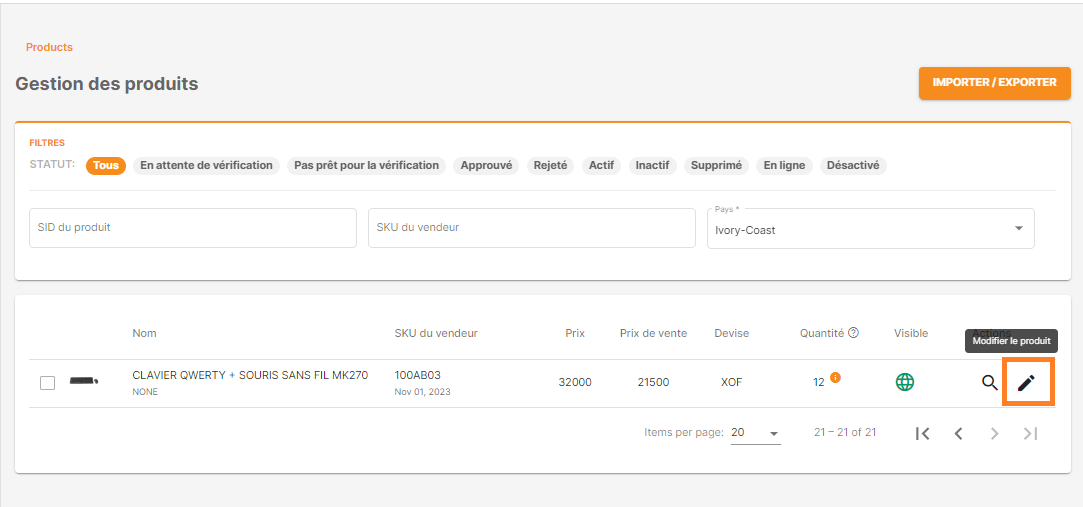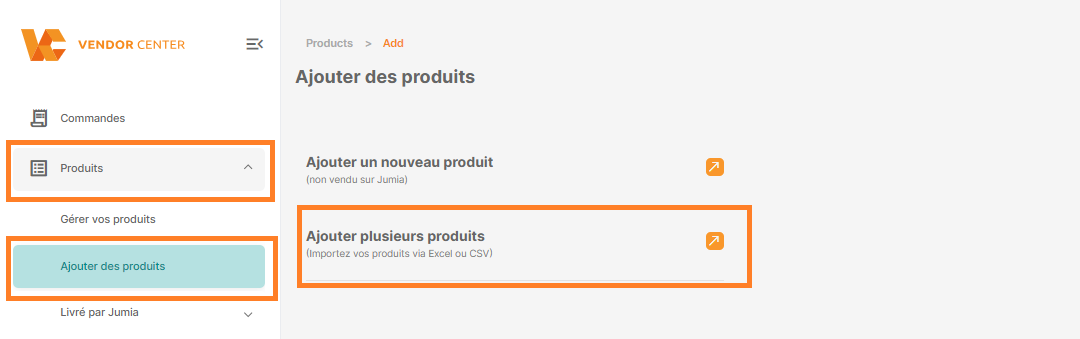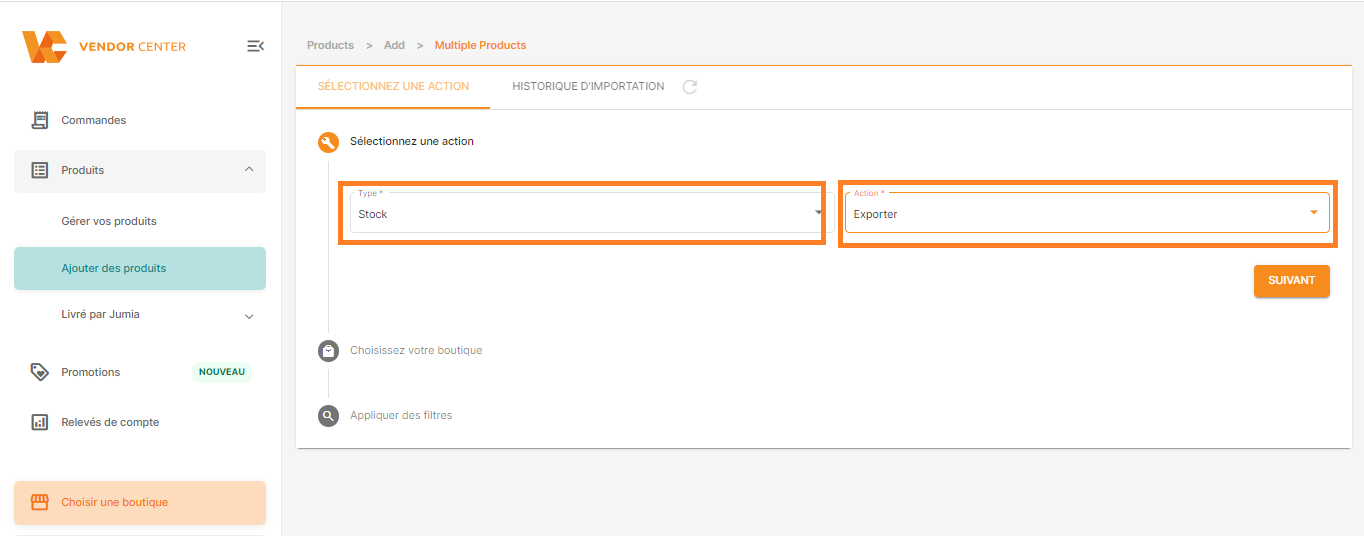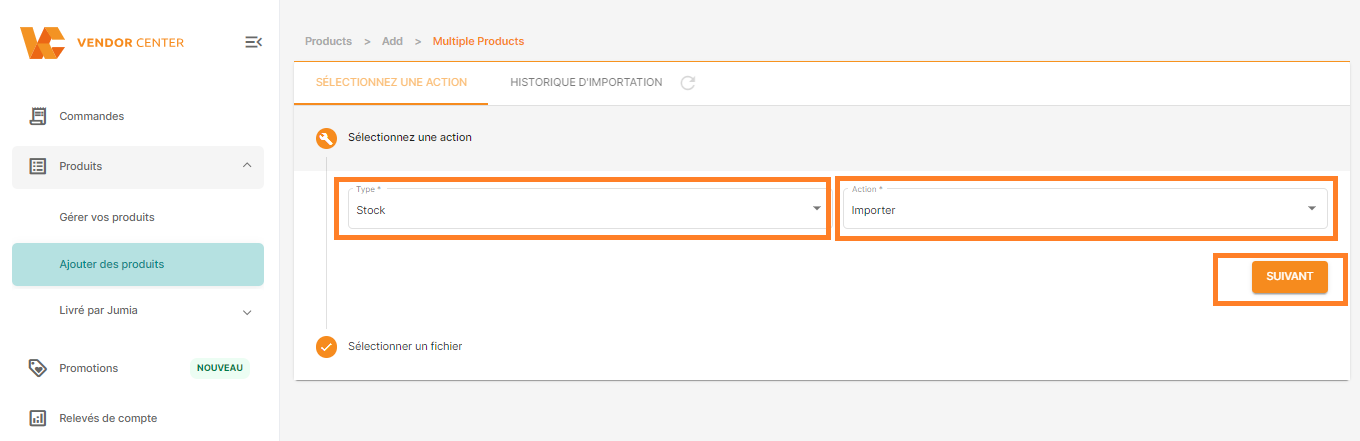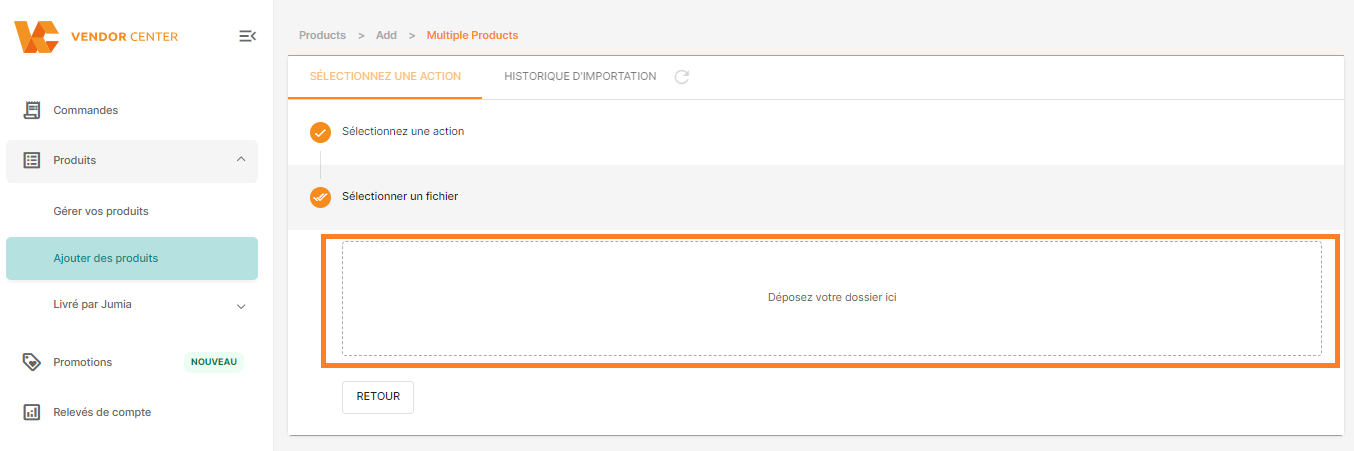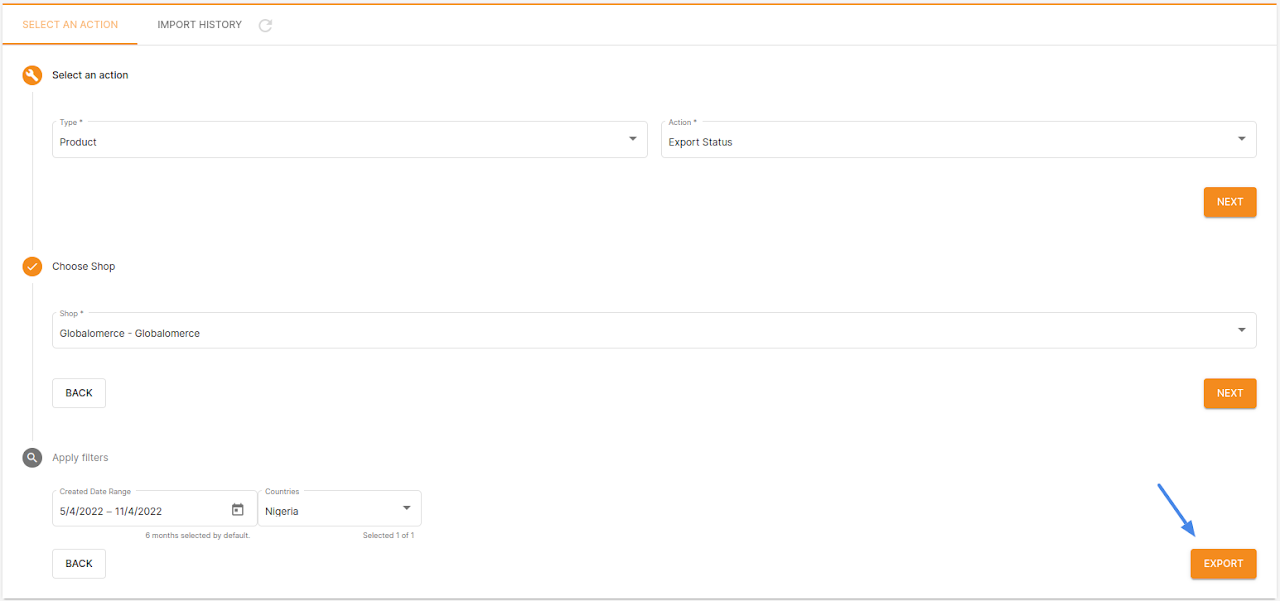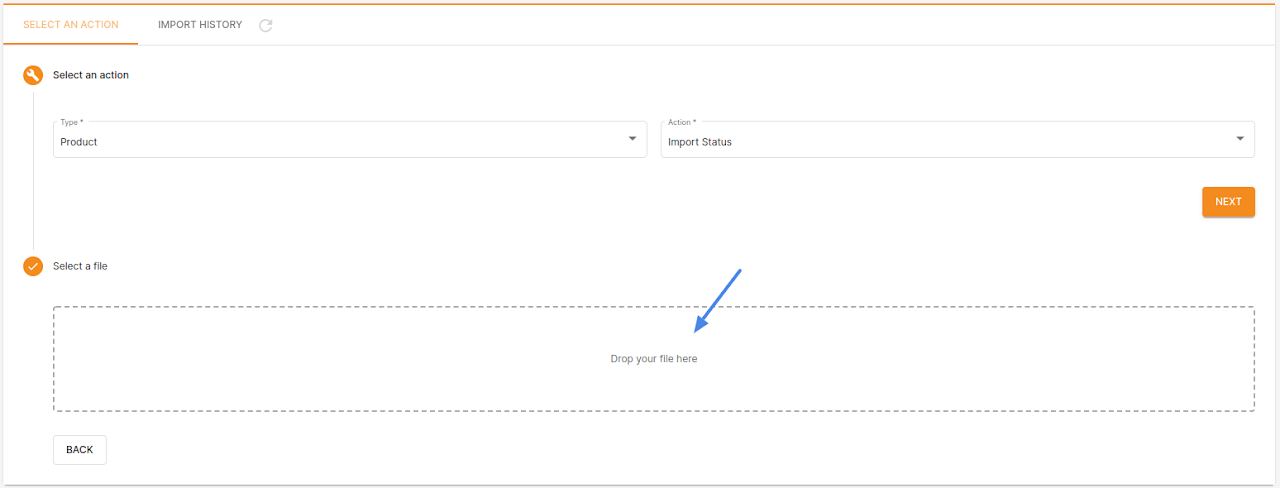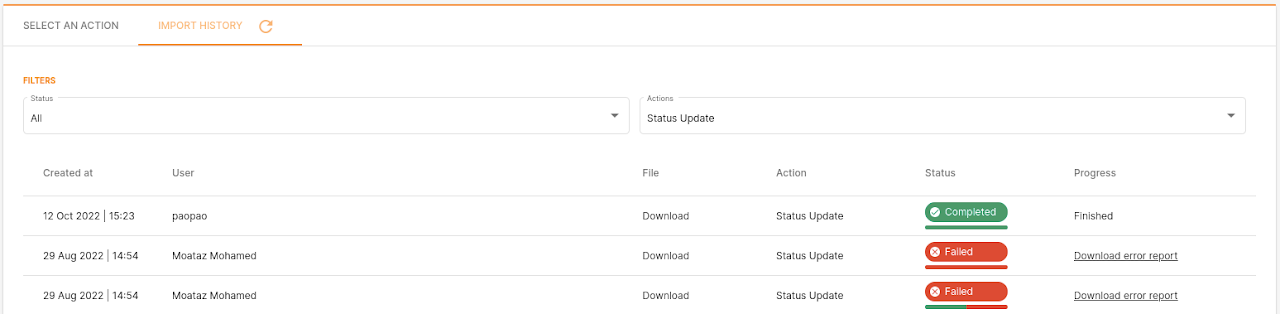PRODUITS
Création d’un produit 1 par 1
Étape 1
Ouvrez le menu principal et cliquez sur Produits > Ajouter des produits > Ajouter un nouveau produit
Remarque : Tous les champs marqués d’un astérisque orange sont obligatoires . Si vous ne les remplissez pas, un message d’erreur s’affichera .
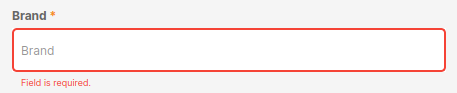
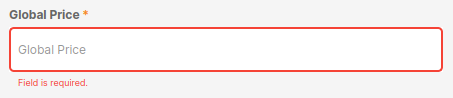
Étape 2
La première partie du formulaire s’affiche et vous devez remplir ces champs :
Images
• La première est l’image principale et est obligatoire. Vous pouvez ajouter jusqu’à 8 images.
• Les critères d’image doivent être respectés : dimensions (entre 200 x 200 et 3000 x 3000) et format (jpg, jpeg, png). Sinon, un message d’erreur s’affichera
Nom
Catégorie
• Ce n’est qu’après avoir sélectionné une catégorie que les autres champs seront affichés car ceux-ci dépendent de la catégorie choisie.
• Pour choisir la catégorie, vous pouvez soit effectuer une recherche par son nom dans la barre de recherche, soit la rechercher dans l’arborescence des catégories.
Étape 3
Maintenant que tous les champs sont affichés, vous devez remplir au moins les champs obligatoires avant de soumettre le formulaire pour créer le produit.
La catégorie/la marque est inactive
• Un message d’avertissement s’affichera.
Le produit sera toujours créé mais échouera aux validations du contrôle qualité. Pour éviter cela, vous pouvez ouvrir le formulaire dont le lien se trouve sur le message d’avertissement pour demander l’activation de la catégorie / marque.


La catégorie / marque n’existe pas
• Un message d’avertissement s’affichera.
Le produit sera toujours créé mais échouera aux validations du contrôle qualité. Pour éviter cela vous pouvez ouvrir le formulaire dont le lien se trouve sur le message d’avertissement pour demander la création de la Catégorie/Marque .


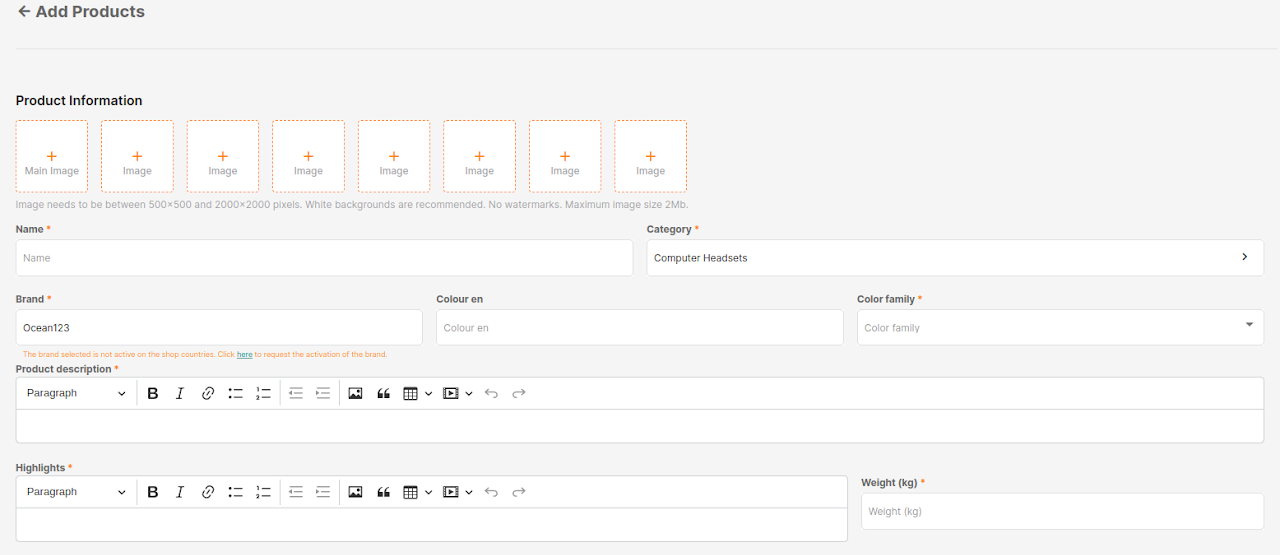
À propos des variantes :
• Variation (nom) : Chaque variation du Produit en cours de création doit être unique. Les valeurs dupliquées ne sont pas autorisées.
• Vendeur SKU et Barcode EAN : Doit être unique pour tous les produits de la boutique.
Quantité : Stock du produit. Doit être une valeur positive.
• Prix Glocal : C’est le prix qui sera ajouté au produit dans toutes les entreprises où il est créé dans la devise correspondante (le taux de change sera appliqué pour calculer le prix).
• Prix de vente : C’est le prix de remise qui sera actif à la date sélectionnée. Doit être inférieur au prix global.
• Date du prix de vente : Obligatoire si le prix de vente est renseigné.
• Vous pouvez soit ajouter plus d’une variation
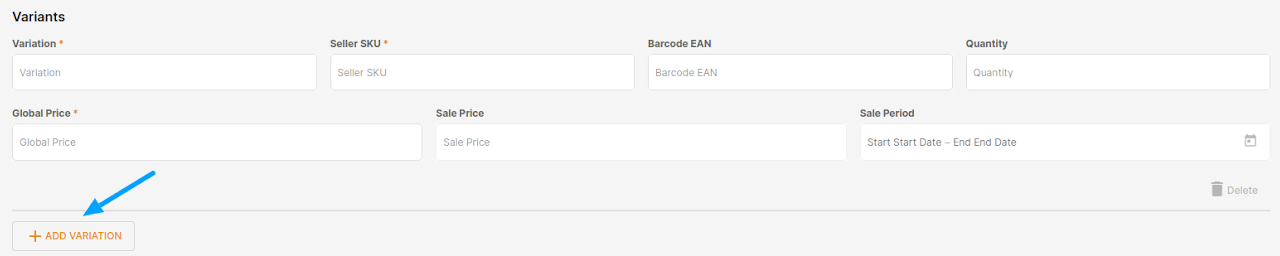
Informations importantes :
Vous pouvez supprimer une variation si vous avez plus d’1
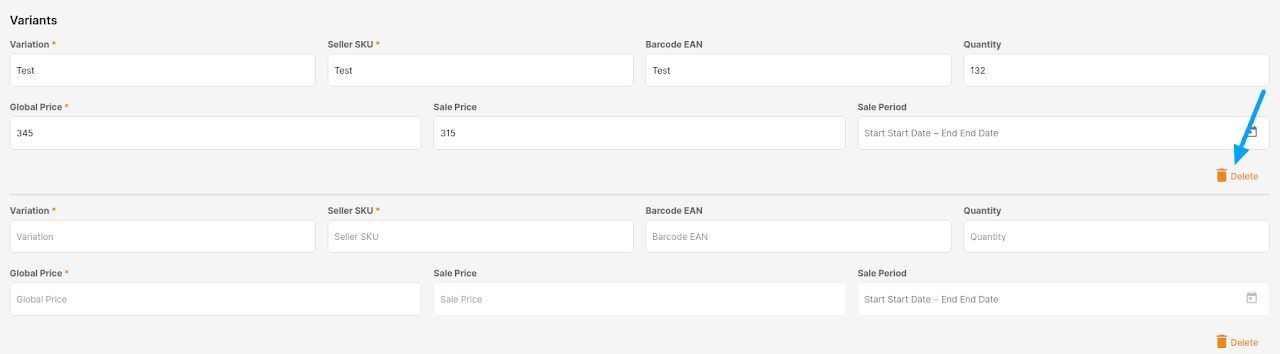
Prix
Doit être supérieur à 0.
Ne peut pas avoir plus de 2 décimales
Si la catégorie a un seuil de prix, le prix global et le prix de vente ajoutés doivent répondre à cette exigence, sinon un message d’erreur s’affichera.
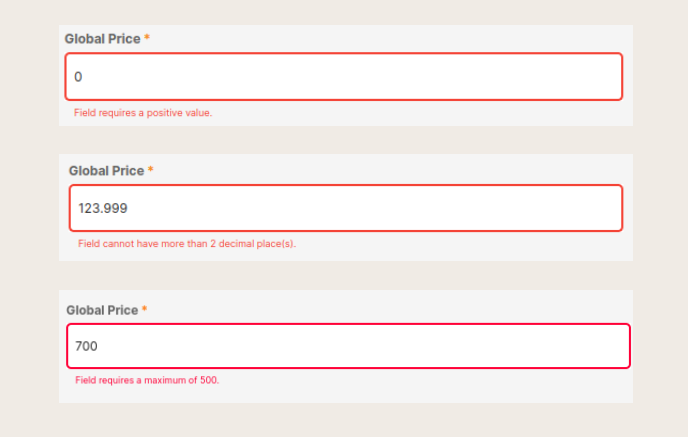
Étape 4
Une fois tous les champs pertinents remplis, vous pouvez cliquer sur le bouton Soumettre .
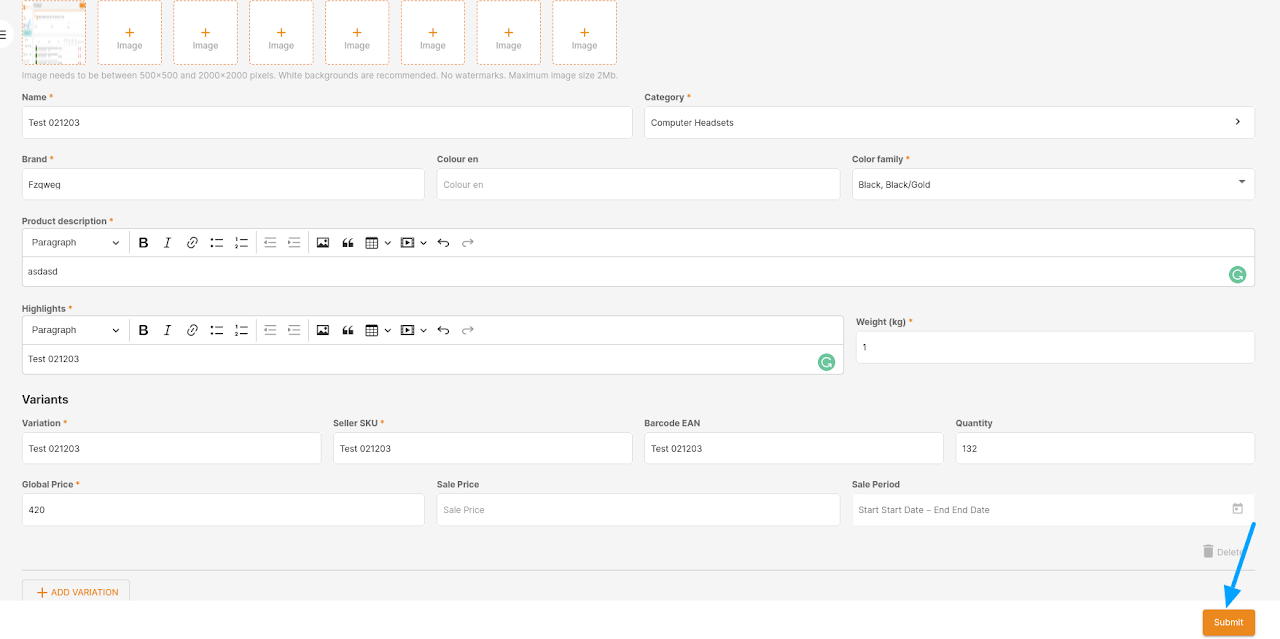
Étape 5
Produit créé avec succès
Sans échec de validation , une fenêtre contextuelle s’affichera. Vous pouvez soit accéder à la page Gérer le produit , soit ajouter un nouveau produit .
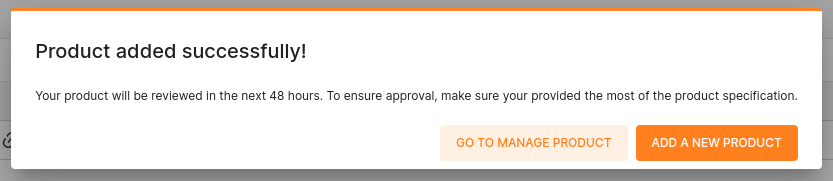
Avec une ou plusieurs validations échouées dans un des pays où la boutique est active (QC – restriction, autres validations) – Bientôt disponible
Le produit n’a pas été créé
Parce qu’il a échoué une validation . Le message d’erreur s’affichera dans le champ correspondant.
Ces validations peuvent être liées au Contrôle Qualité
Quelques validations faites sur la valeur du champ. Comme, nombre / type de caractères, étant vide.
Certaines valeurs sont dupliquées et doivent être uniques.

Créer des produits via CSV
Étape 1
Accédez à la page Produits et cliquez sur Importer/Exporter
Étape 2
Téléchargez le modèle de catégorie correspondant au produit à créer.
• Sélectionnez le Type : Produit
• Sélectionnez l’ action : Télécharger le modèle
• Cliquez sur Suivant
• Sélectionnez la boutique
• Cliquez sur Suivant
• Sélectionnez la catégorie
• Cliquez sur Exporter
Étape 3
Téléchargez le fichier après avoir rempli le modèle :
• Sélectionnez le Type : Produit
• Sélectionnez l’action : Créer des produits
• Choisissez la boutique
• Cliquez sur Suivant
• Télécharger le fichier
Remarque : Les champs obligatoires sont surlignés en rouge dans le modèle.
Étape 4
Surveillez l’importation dans l’ historique d’importation .
Le statut peut être :
• En attente : le fichier n’est pas encore en cours de traitement.
• En cours : Le dossier est en cours de traitement.
• Terminé : Tous les produits du fichier ont été créés avec succès.
• Échec : un ou plusieurs produits n’ont pas pu être créés. Le rapport d’erreur est disponible dans la colonne Progression
Pourquoi la création de produit peut échouer ? Vérifiez ici
Mettre à jour un produit via CSV
Après avoir accédé à VC :
Étape 1
Accédez à la page Produits et cliquez sur Importer/Exporter
Étape 2
Exporter les produits à mettre à jour
• Sélectionnez le Type : Produit
• Sélectionnez l’action : Exporter des produits
• Cliquez sur Suivant
• Choisissez la boutique
• Cliquez sur Suivant
• Appliquer des filtres
• Date : lorsque le produit a été créé
• Statut : sélectionnez un statut spécifique d’un produit si nécessaire
• Cliquez sur Suivant
• Sélectionnez la catégorie du produit à exporter
• Cliquez sur Exporter
Étape 3
Mettez à jour le contenu et importez le fichier :
• Sélectionnez le Type : Produit
• Sélectionnez l’action : Mettre à jour les produits
• Cliquez sur Suivant
• Télécharger le fichier
Étape 4
Surveillez l’importation dans l’ historique d’importation .
Le statut peut être :
• En attente : le fichier n’est pas encore en cours de traitement.
• En cours : Le dossier est en cours de traitement.
• Terminé : Tous les produits du fichier ont été mis à jour avec succès .
• Échec : Un ou plusieurs produits n’ont pas pu être mis à jour . Le rapport d’erreur est disponible dans la colonne Progression
Pourquoi la mise à jour du produit peut échouer ? Vérifiez ici
Mettre à jour un prix d’un produit via CSV
Après avoir accédé à VC :
Étape 1
Accédez à la page Produits et cliquez sur Importer/Exporter
Étape 2
Exporter des produits dont le prix sera mis à jour :
• Sélectionnez le Type : Prix
• Sélectionnez l’action : Exporter
• Cliquez sur Suivant
• Appliquer des filtres
• Date : lorsque le produit a été créé
• Pays : sélectionnez les pays des produits à filtrer
• Cliquez sur Exporter
Étape 3
Effectuez les modifications de prix sur le produit pour lequel vous souhaitez effectuer la mise à jour des prix.
L’action Mise à jour des prix vous permet de :
• Ajouter le prix local s’il n’y en avait pas avant
• Modifier les prix Global / Local
• Ajouter / Modifier le prix spécial avec des dates de début et de fin valides
Étape 4
Importez le fichier :
• Sélectionnez le Type : Prix
• Sélectionnez l’action : Importer
• Cliquez sur Suivant
• Télécharger le fichier
Étape 5
Surveillez l’importation dans l’ historique d’importation .
Le statut peut être :
• En attente : le fichier n’est pas encore en cours de traitement.
• En cours : Le dossier est en cours de traitement.
• Terminé : Le fichier a été traité avec succès .
• Échec : un ou plusieurs produits n’ont pas pu être mis à jour. Le rapport d’erreur est disponible dans la colonne Progression
1- Mettez – le à jour un par un
Accédez à la page Produits et cliquez sur le crayon modifier le produit – Modifiez le stock.
2- Mettre à jour votre stock « en masse »
Étape 1
Accédez à la page Produits et cliquez sur Ajouter un produit – ajoutez plusieurs produits.
Étape 2
Exporter des produits, le prix sera mis à jour :
Sélectionnez le type : Stock
Sélectionnez l’action : Exporter
Cliquez sur Suivant
Appliquer des filtres
Date : date de création du produit
Pays : Côte d’Ivoire
Cliquez sur Exporter
Étape 3:
Effectuez les modifications de stock sur le produit que vous souhaitez mettre à jour.
Étape 4:
Importez le fichier :
Sélectionnez le type : Stock
Sélectionnez l’action : Importer
Cliquez sur Suivant
Téléchargez le fichier
Étape 5 :
Surveillez l’importation dans l’historique des importations.
Le Statut peut être :
En attente : Le dossier n’est pas encore en cours de traitement.
En cours : Le dossier est en cours de traitement.
Terminé : Tous les produits du fichier ont été mis à jour avec succès.
Échec : Un ou plusieurs produits n’ont pas pu être mis à jour. Le rapport d’erreurs est disponible dans la colonne Progression
Activer / désactiver un produit via CSV
Après avoir accédé à VC :
Étape 1
• Accédez à la page Produits et cliquez sur Importer/Exporter
Étape 2
Exporter les produits dont le statut sera mis à jour :
• Sélectionnez le Type : Produit
• Sélectionnez l’action : Statut d’exportation
• Cliquez sur Suivant
• Choisissez la boutique
• Cliquez sur Suivant
• Appliquer des filtres
• Date : lorsque le produit a été créé
• Pays : sélectionnez les pays des produits à filtrer
• Cliquez sur Exporter
Étape 3
Modifiez le statut du produit et du pays que vous souhaitez modifier :
ACTIF ou INACTIF
Étape 4
Importez le fichier :
• Sélectionnez le Type : Produit
• Sélectionnez l’action : État de l’importation
• Cliquez sur Suivant
• Télécharger le fichier
Étape 5
Surveillez l’importation dans l’ historique d’importation .
Le statut peut être :
En attente : le fichier n’est pas encore en cours de traitement.
En cours : Le dossier est en cours de traitement.
Terminé : Le fichier a été traité avec succès.
Échec : un ou plusieurs produits n’ont pas pu être mis à jour. Le rapport d’erreur est disponible dans la colonne Progression